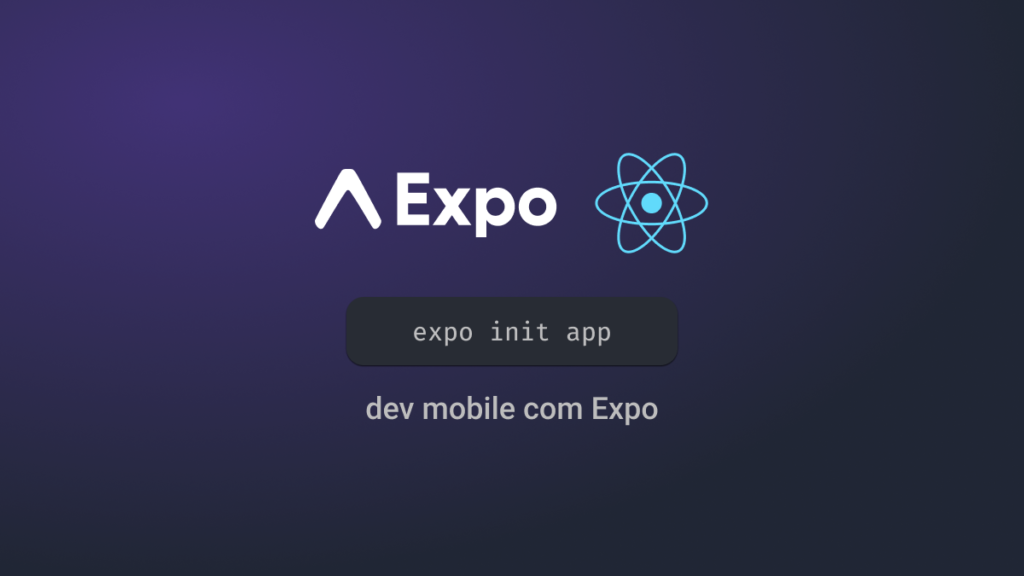Se você está querendo aprender a desenvolver aplicativos mobile e ganhar experiência prática de forma mais ágil, quero te apresentar o Expo, uma ferramenta que tem me ajudado a criar aplicativos com React Native, aproveitando os conhecimentos de React, JavaScript e TypeScript que já tenho.
Primeiro de tudo, aqui vai um disclaimer: O Expo é ideal para quem tem pouca experiência com desenvolvimento mobile, quer dar os primeiros passos no desenvolvimento de aplicativos híbridos ou até criar aplicativos que não dependam de tantos recursos nativos e específicos de um dispositivo.
E faço esse aviso com base nas minhas experiências. Como nunca busquei me especializar em desenvolvimento mobile, sempre tive experiências com desenvolvimento híbrido, usando o React Native CLI, Ionic e lá no passado com Cordova e PhoneGap. Agora ao usar o Expo encontrei algumas vantagens que me chamaram a atenção.
Uma das vantagens é a agilidade de realizar a compilação do projeto usando a plataforma deles, seja para iOS ou Android.
Só isso me fez economizar um bom tempo em etapas que antes eram manuais com o React Native CLI, algumas no XCode e outras no Android Studio.
Se você, já teve belas dores de cabeça pra instalar algum pacote, configurar algum pod novo ou teve que ficar minutos esperando o build do XCode, vai curtir saber que o Expo já tem muitos pacotes compilados para quase todas as APIs necessárias para aplicativos.
Talvez até não tenha tudo, posso estar exagerando, mas você pode consultar alguns dos recursos disponíveis nesta lista de APIs deles.
Assim como no Node.js, instalar um pacote no Expo é igual, basta executar um comando e em alguns pacotes mais específicos, realizar etapas adicionais para o setup.
Um exemplo para você ver é a API de acesso a câmera do celular.
Para conseguir ter acesso ao recurso, você vai precisar adicionar duas permissões no arquivo de configurações do Expo e executar o comando expo install expo-camera para instalar o pacote de dependências.
Com isto feito, você já tem acesso a câmera do dispositivo iOS ou Android.
Legal né? Mas por quê usar o Expo?
Um pouco de contexto
No mundo do desenvolvimento mobile, temos duas plataformas principais: Android e iOS.
Cada uma das plataformas tem suas vantagens e desvantagens, uma linguagem de programação específica, um conjunto de APIs e recursos que você precisa se aprofundar, para conseguir criar aplicativos.
A fim de referência, ao escolher a plataforma Android, você vai precisar estudar e se aprofundar na linguagem Java e Kotlin, aprender como usar o Android Studio, como preparar o aplicativo para publicação, para testes e por aí vai. O mesmo se aplica para iOS, você vai precisar estudar a linguagem Objective-C e Swift, aprender a trabalhar com o XCode e todas as particularidades desse ambiente, além de precisar de um Mac para desenvolver.
Ambas plataformas são excelentes, com muitas oportunidades para desenvolvedores e em constante crescimento. Se você deseja se focar apenas em desenvolvimento mobile nativo, qualquer uma das plataformas sem dúvida é uma ótima escolha.
Embora o desenvolvimento nativo ainda seja o caminho mais utilizado e principalmente quando é necessários acessar recursos nativos específicos, muitas empresas já tem optado por desenvolver seus aplicativos de forma híbrida.
O desenvolvimento híbrido nada mais é do que utilizar de alguma ferramenta que consiga fazer a compilação de uma única base de código para ambas plataformas. Na lista das tecnologias disponíveis, o React Native é uma das muito utilizadas.
O tal do React Native
Se você ainda não esta familiarizado com o React Native, vou tentar simplificar.
Ele é como o React, porém preparado e “tunado” para desenvolvimento mobile. Todo o código que você escreve em JSX, o React Native se encarrega de converter e comunicar com recursos nativos da plataforma a partir de uma ponte (bridge).
Todos os conhecimentos que você tem sobre Props, State, Components, entre outros de React, você consegue re-aproveitar em React Native, é necessário pequenas mudanças e uso de componentes nativos no lugar de componentes web.
Veja um exemplo de código:
import React from 'react';
import { Text, View } from 'react-native';
const SeuApp = () => {
return (
<View style={{ flex: 1, justifyContent: "center", alignItems: "center" }}>
<Text>
Seu texto aqui! 🎉
</Text>
</View>
);
}
export default SeuApp;Neste exemplo o componente View seria uma Div e o Text um P. Para muitos dos elementos web, temos componentes nativos, você pode conferir aqui a lista completa dos componentes.
Esta é uma explicação bem objetiva sobre React Native, vou deixar para um próximo post uma explicação mais ampla sobre sua arquitetura, incluindo as diferenças do React.
Vamos adiante e começar com o React Native no Expo.
Começando com React Native e Expo
Quando começamos a trabalhar com React Native, temos duas formas de configurar nosso ambiente de desenvolvimento: Usando o React Native CLI ou Expo.
Se você já é um desenvolvedor mobile com experiência e quer conhecer o React Native, talvez fique mais a vontade com React Native CLI.
A partir do React Native CLI é possível ter mais controle sobre dependências e códigos nativos, o problema de trabalhar desta forma é que será necessário ter o Xcode ou Android Studio instalado e todo processo de construção e build vai depender do seu SO.
No entanto, se você está começando agora com desenvolvimento mobile, ainda tem pouca ou até nenhuma experiência, a maneira mais fácil de iniciar é com o Expo CLI.
O Expo é um framework e uma plataforma para desenvolvimento de aplicações React que fornece um conjunto de ferramentas e serviços construídos em torno de plataformas nativas e do React Native, para ajudar você a desenvolver, implantar e iterar rapidamente em aplicativos iOS, Android e web a partir de uma mesma base de código JavaScript e TypeScript.
Entre as vantagens de trabalhar com o Expo, como cite no inicio, é a possibilidade de você usar a plataforma deles para realizar o compilação (build) nativo, isto me permite, por exemplo, trabalhar em um Linux ou Windows, sem depender inicialmente de um Mac.
Você verá muitas discussões sobre usar ou não Expo, o que de fato para alguns casos talvez não seja a melhor alternativa, porém, para começar rápido e dar os primeiros passos, lançar um MVP e fazer os primeiros projetos, escolher o Expo é uma ótima opção.
Vamos a prática e aprender como criar um aplicativo com React Native e Expo.
Preparando o ambiente de desenvolvimento
Antes de criar nosso projeto com Expo, precisamos instalar o expo-cli no nosso ambiente de desenvolvimento. Para realizar esta instalação você precisa ter as seguintes dependências:
Node.js (versão LTS)
Você pode baixar o instalador do Node.js LTS aqui no site oficial e executar o instalador.
Uma boa prática é instalar o Node.js a partir do NVM, você pode ver mais sobre este assunto neste post sobre como ter múltiplas versões do Node.js no ambiente de desenvolvimento.
Git
Você pode encontrar o instalador do Git aqui no site oficial.
Watchman
Você pode baixar o instalador aqui no site oficial.
Caso você utilize Linux ou MacOs, é possível usar o gerenciador de pacotes Homebrew para instalar o Watchman, basta executar o comando: brew install watchman
Finalizado as instalações, execute o seguinte comando no seu terminal para instalar o expo.
npm install --global expo-cliPara testar se tudo está funcionando, execute o comando: expo whoami .
Você deve receber a mensagem Not logged in.
Nesta etapa recomendo que você crie uma conta no Expo ou se autentique com as suas credenciais para finalizar esta etapa.
Para se autenticar execute o comando: expo login
Criando o projeto Expo
Agora com o ambiente pronto, vamos criar o projeto com o Expo CLI, no seu terminal navegue até o diretório de sua preferência e execute o comando:
expo init app-exemploNo lugar de app-exemplo você pode colocar o nome do seu projeto.
Após executar o comando você precisa escolher o template que deseja aplicar no projeto.
Ao criar um novo projeto com Expo você pode escolher entre duas opções de fluxos de trabalho. A primeira opção é chamada de Managed Workflow, ou Fluxo de Trabalho Gerenciado e a segunda é a Bare Workflow, ou Fluxo de Trabalho Básico.
Na opção Managed Workflow, todo processo de compilação do aplicativo para iOS e Android, serviços de Push Notification, entre outras configurações são gerenciadas pelo Expo, você apenas precisa se preocupar em escrever seu código JavaScript.
Nesta forma de gerenciamento, você tem 3 templates de projeto disponíveis:
- Blank: Contém as configurações mínimas com JavaScript.
- Blank (TypeScript): Contém as configurações mínimas com TypeScript. ❤️
- Tabs: Contém um template com a navegação em abas usando o react-navigation.
Já na opção a Bare Workflow, você tem um tema com a configuração mínima e todo o processo de compilação e configuração do aplicativo é gerenciado por você. Está geralmente acaba sendo a opção escolhida para quem precisa adicionar códigos nativos no projeto.
Ainda que você comece um projeto com a opção gerenciada, se por algum motivo o Expo não atender aos requisitos do aplicativo ou travar em alguma limitação, você pode desvincular o projeto do Expo.
Caso ainda tenha dúvidas sobre qual fluxo de trabalho escolher, aqui você encontra uma tabela comparativa com as limitações dos fluxos de trabalho.
Para avançar em nossa demo, escolha a opção blank (TypeScript).
Após finalizar a execução do script você deve ver uma tela como esta:
Agora para abrir o projeto, vamos seguir as instruções, execute cd app-exemplo e depois o comando yarn start. Você deve ver um resumo da sua aplicação em execução, um qr-code e uma lista de comandos úteis.
Como abrir o aplicativo no simulador
Uma das formas mais rápidas de você testar o projeto é usar o client Expo Go.
Este client fornecido pela Expo, é um aplicativo disponível para iOS e Android, com ele instalado você pode carregar todo JavaScript do seu projeto e testar direto no seu celular, usando um dispositivo real.
Para testar, seu celular e computador devem estar conectado a mesma rede local, aqui no meu ambiente de trabalho, meu celular fica na rede Wifi e o computador na rede via cabo.
Após executar o comando yarn start será exibido um QR Code, você ler esta imagem exibida no terminal com a sua câmera do celular ou se preferir,
Outra alternativa para testar sem um dispositivo físico é abrir no seu navegador, para isso aperte w, conforme orienta o terminal. Neste caso, se você precisar usar algum recurso nativo, não conseguirá emular totalmente. Esta opção é útil para testes mais básicos.
Compartilhando o aplicativo
Um recurso muito útil quando estamos desenvolvendo um aplicativo é poder compartilhar com outros desenvolvedores o app para teste, antes mesmo de gerar uma versão beta.
Ao invés de você gerar um build, preparar um release e distribuir com a ajuda de alguma ferramenta como App Distribution do Firebase, com o Expo Go você pode gerar uma URL pública do seu projeto em execução no seu ambiente de desenvolvimento.
Para fazer isto o processo é bem simples. Após colocar seu projeto em execução aperte a tecla d para abrir as ferramentas do desenvolvedor, você deve ver esta imagem:
Veja que temos várias opções interessantes, primeiro clique no botão Tunel ao lado da opção connection, ao fazer isto o Expo vai gerar uma URL para acesso remoto ao aplicativo em execução no seu ambiente.
Agora você pode clicar na opção Send link with email e informar o e-mail do destinatário que deverá receber o link para acesso ao aplicativo.
Mas reforçando, a pessoa precisa ter o Expo Go instalado no seu celular.
Editando o código fonte do aplicativo
Agora que passamos pelos comandos essenciais do Expo, vamos editar o código fonte.
Para isso, abra no seu VSCode o projeto e edite como um projeto React. Você pode arrastar a pasta do projeto para o VSCode ou apertar CTRL+D para interromper a execução.
Para abrir a pasta no VSCode via terminal, digite: code .
A estrutura deste template do Expo deve se parecer com esta imagem:
O arquivo App.tsx é o ponto de inicio do seu aplicativo. Para teste, altere o texto que veio junto com este template e inicie novamente o expo no seu terminal.
A partir de agora, qualquer alteração que você fizer, será refletido automaticamente no aplicativo que está em execução, você pode manter o app aberto no seu celular e ir realizando as alterações para ver a alteração na hora.
Outro recurso útil do Expo é apertar r para recarregar o aplicativo. Pode acontecer de alguma alteração feita no código não refletir no app, para resolver isso, você pode tentar recarregar o bundle (pacote) gerado do aplicativo.
Conclusão
Espero ter conseguido te ajudar com esta introdução ao Expo. Ainda tem muito a ser compartilhado, mas para não tornar este post ainda maior, aqui a ideia principal é entender como criar um aplicativo com React Native e Expo.
Se quiser aprender mais sobre React Native, comente a baixo e me deixe saber o que você está procurando, sempre que eu tiver algo novo, será publicado aqui no blog.
Há e não esquece de marcar se gostou do conteúdo e compartilhar por aí. Obrigado! 🙂
Entre para minha newsletter e receba os novos conteúdos e novidades semanalmente.